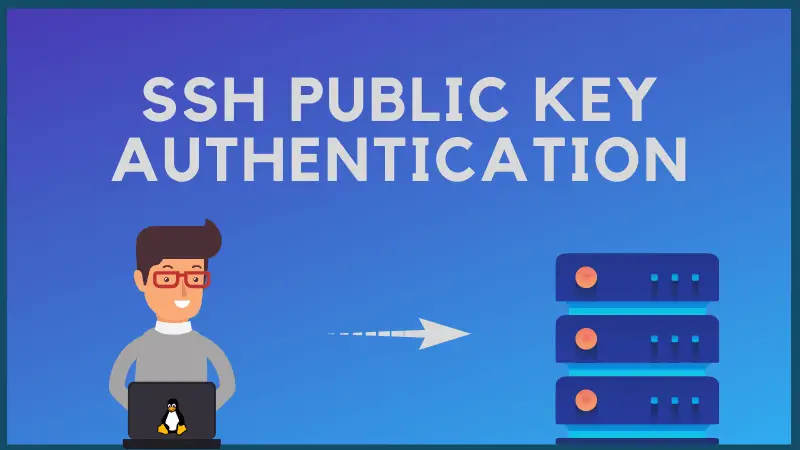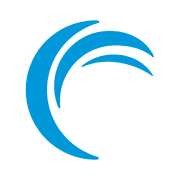How to Add SSH Public Key to Server
Public key authentication allows you to access a server via SSH without password. Here are two methods to copy the public ssh key to the server.
Public key authentication allows you to access a server via SSH without password. Here are two methods to copy the public ssh key to the server.
I believe you understand the basic SSH concept. Your Linux server has ssh enabled. You have generated ssh keys on your personal computer. Now you want to upload your public key to the authorized keys of the server so that you can access it without typing your account password all the time.
This quick tutorial shows you two methods to add a public SSH key to the server.
Requirements
Before you see that, let’s be clear about what you should already have:
- Your destination server should have ssh enabled
- You should have generated public and private ssh keys (just use the command ssh-keygen -t rsa)
- You should have a user account and password on the server. Even root account will do.
- You should know the IP address of the server
Now that you have made sure of the above four requirements, let’s see how to use public key authentication.
The authentication is per user base so the public key goes in the intended user’s home.
Method 1: Automatically copy the ssh key to server
The first method is where the end user copies its personal computer’s public key to the list of the authorized keys on the remote server.
Here, I assume that you were able to log in to the remote server using ssh user_name@ip_of_server. It asks for your account’s password and you enter the server.
If you add your public key to the server, you should be able to log in without typing the password all the time.
OpenSSH provides a handy tool call called ssh-copy-id for copying ssh public keys to remote systems. It even creates required directories and files.
As I mentioned earlier, you should know the username and password to the server you want to access via public key authentication.
ssh-copy-id -i ~/.ssh/id_rsa.pub YOUR_USER_NAME@IP_ADDRESS_OF_THE_SERVERWhen prompted, enter the password for your user account at the remote server. Your public key should be copied at the appropriate folder on the remote server automatically.
I have used ~/.ssh/id_rsa.pub because that is the default location for the public ssh key. If you have it at some other location, you should use that in the above command.
Method 2: Manually copy the public ssh key to the server
The first method had the action on the user side. Let’s say that you are the sysadmin and your server doesn’t allow SSH login via password. The only way to access the server is using SSH public key authentication.
In such a case, you can ask the end user to provide her/his public key. Now what you can do is to create .ssh/authorized_keys directory and then copy the public key here.
Let me show the steps.
Step 1: Get the public key
Ask the end user to provide the public key by typing the following command:
cat ~/.ssh/id_rsa.pubIt will show a long random string starting with ssh-rsa:
ssh-rsa AAAAB3NzaC1yc2EAAAADAQABAAABAQ3GIJzTX7J6zsCrywcjAM/7Kq3O9ZIvDw2OFOSXAFVqilSFNkHlefm1iMtPeqsIBp2t9cbGUf55xNDULz/bD/4BCV43yZ5lh0cUYuXALg9NI29ui7PEGReXjSpNwUD6ceN/78YOK41KAcecq+SS0bJ4b4amKZIJG3JWm49NWvoo0hdM71sblF956IXY3cRLcTjPlQ84mChKL1X7+D645c7O4Z1N3KtL7l5nVKSG81ejkeZsGFzJFNqvr5DuHdDL5FAudW23me3BDmrM9ifUmt1a00mWci/1qUlaVFft085yvVq7KZbF2OP2NQACUkwfwh+iSTP username@hostnameYou can get this text via email or messaging tools. Normally, it shouldn’t be a problem.
Step 2: Create ssh directory in the user’s home directory (as a sysadmin)
Keep in mind that you have to create these new directories and files in the end user’s home directory, not your own (root/sysadmin).
mkdir -p /home/user_name/.ssh && touch /home/user_name/.ssh/authorized_keysNow open this /home/user_name/.ssh/authorized_keys file with a text editor like Vim and add the public key of the user here:
vim /home/user_name/.ssh/authorized_keysSave and close the file. It’s almost ready.
Get started on DigitalOcean with a $100, 60-day credit for new users.
Step 3: Set appropriate permission to the file
Having appropriate file permission on the ssh file is very important otherwise you’ll see errors like Permission denied (publickey).
First, make sure to set the correct file permissions:
chmod 700 /home/user_name/.ssh && chmod 600 /home/user_name/.ssh/authorized_keysYou created those file with either root or your own admin accounts for some other user. You need to change the ownership to the user:
chown -R username:username /home/username/.sshNow that it’s done, you can ask the end user to log in to the server.
Do let me know if you face any issues or if you have any suggestion on this topic.
Creator of Linux Handbook and It's FOSS. An ardent Linux user & open source promoter. Huge fan of classic detective mysteries from Agatha Christie and Sherlock Holmes to Columbo & Ellery Queen.