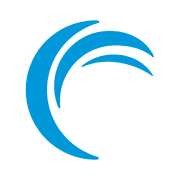How to Find Which Linux Version You Are Running
Logged in on a Linux system via SSH and wondering which Linux distribution is it? Here's how to check the Linux version.

When you install a Linux distribution on your own, you know which distribution and version it is.
But if you use SSH to log in to a remote Linux server provided by an enterprise or client, you may wonder which Linux distribution and version it is.
The simplest way to check Linux version is to see the content of the /etc/os-release file:
cat /etc/os-releaseIt will show an output similar to this:
NAME="Ubuntu"
VERSION="20.04.1 LTS (Focal Fossa)"
ID=ubuntu
ID_LIKE=debian
PRETTY_NAME="Ubuntu 20.04.1 LTS"
VERSION_ID="20.04"
HOME_URL="https://www.ubuntu.com/"
SUPPORT_URL="https://help.ubuntu.com/"
BUG_REPORT_URL="https://bugs.launchpad.net/ubuntu/"
PRIVACY_POLICY_URL="https://www.ubuntu.com/legal/terms-and-policies/privacy-policy"
VERSION_CODENAME=focal
UBUNTU_CODENAME=focalAs you can see, the Linux name is Ubuntu and the version is 20.04.1.
However, that's not the only way to know the Linux distribution details. In this beginner's tip, I'll show you different ways to check which Linux you are running.
Find Linux distribution details
Method 1: Use /etc/os-release file
If you are familiar with the Linux directory structure, you probably already know that /etc directory contains the core configuration files of the system.
The os-release file in the /etc directory keeps the information about the Linux distribution. It gives you the distribution name, distribution version, release name or ID.
You can use cat command to view the content of the file in Linux terminal:
cat /etc/os-releaseHere's what it displays for Alpine Linux server running on Linode infrastructure.
handbook:~# cat /etc/os-release
NAME="Alpine Linux"
ID=alpine
VERSION_ID=3.12.0
PRETTY_NAME="Alpine Linux v3.12"
HOME_URL="https://alpinelinux.org/"
BUG_REPORT_URL="https://bugs.alpinelinux.org/"As you can see, the name of Linux distribution is Alpine Linux and the distribution version is 3.12.
The content of the /etc/os-release is usually different for different distributions. Distributions often use it to provide additional information like where to get support or file bugs etc.
For example, the /etc/os-release provides more lines for CentOS Linux.
NAME="CentOS Linux"
VERSION="8 (Core)"
ID="centos"
ID_LIKE="rhel fedora"
VERSION_ID="8"
PLATFORM_ID="platform:el8"
PRETTY_NAME="CentOS Linux 8 (Core)"
ANSI_COLOR="0;31"
CPE_NAME="cpe:/o:centos:centos:8"
HOME_URL="https://www.centos.org/"
BUG_REPORT_URL="https://bugs.centos.org/"
CENTOS_MANTISBT_PROJECT="CentOS-8"
CENTOS_MANTISBT_PROJECT_VERSION="8"
REDHAT_SUPPORT_PRODUCT="centos"
REDHAT_SUPPORT_PRODUCT_VERSION="8"
However, all of them provide the Linux distribution name and version so it is a pretty reliable way to know which Linux you are running. In fact, it is the most reliable way.
Method 2: Use hostnamectl command
Most Linux distributions these days use systemd. On such a system, you can use the hostnamectl command to get Linux version detail.
hostnamectlFor the same CentOS system that you saw above, hostnamectl provides the following details:
[root@li2498-99 ~]# hostnamectl
Static hostname: localhost.localdomain
Transient hostname: li2498-99.members.linode.com
Icon name: computer-vm
Chassis: vm
Machine ID: e3fe2be3e17be3e1763bf43e8337e68b
Boot ID: 33d3052bbffd44b1869bbffd4b00d26c
Virtualization: kvm
Operating System: CentOS Linux 8 (Core)
CPE OS Name: cpe:/o:centos:centos:8
Kernel: Linux 4.18.0-147.8.1.el8_1.x86_64
Architecture: x86-64You can see the Linux version detail in the line starting with 'Operating System'.
The hostnamectl command is primarily used for dealing with the hostname but if it provides other details why not use it?
Method 3: Use lsb-release command
This is NOT a command that you'll find in all Linux distributions. I think it is mostly used by Debian/Ubuntu based distributions.
You can use the lsb_release command with option -a and it will provide distribution details:
lsb_release -aDon't mind the No LSB modules are available line. It's not an error of any kind.
linux@handbook:~$ lsb_release -a
No LSB modules are available.
Distributor ID: Ubuntu
Description: Ubuntu 20.04.1 LTS
Release: 20.04
Codename: focalBonus Tip: Find Linux kernel version
Now that you know which distribution you are running, perhaps you would also like to know about the Linux kernel version running on the system.
You can get the kernel details using the uname command in any Linux distribution.
uname -rThe output shows only the Linux kernel version:
handbook:~# uname -r
5.4.43-1-virtNo prizes for guessing that the above system is running on Linux kernel version 5.4.43.
I hope you find this quick tip helpful in finding Linux version detail. If you have questions or suggestions, please let me know in the comment section.
Creator of Linux Handbook and It's FOSS. An ardent Linux user & open source promoter. Huge fan of classic detective mysteries from Agatha Christie and Sherlock Holmes to Columbo & Ellery Queen.